
Best Black Ops 6 settings for Nvidia RTX 4060 and RTX 4060 Ti
Call of Duty Black Ops 6 has been in development for four years and is considered one of the most anticipated launches of 2024. The classic prestige system is making a comeback with this game, along with a new Omnimovement system, which allows players to sprint, dive, or roll in any direction smoothly, and fans look forward to enjoying them all.
The system requirements for Black Ops are out, and given the details, the RTX 4060 and RTX 4060 Ti GPUs comfortably exceed the recommended requirements for this title.
In this article, you will find the best Black Ops 6 settings you need to apply on both graphics cards to enjoy BO6 the most.
Note: Parts of this article are subjective and solely reflect the writer's opinion.
Best settings for Black Ops 6 on Nvidia RTX 4060

The Nvidia RTX 4060 is a decent GPU for 1080p gaming, but it can comfortably play 1440p since Black Ops 6 is not that graphically demanding. However, if you have a 1080p monitor, you should stick to this resolution. Here are all the Black Ops 6 settings you need for RTX 4060:
QUICK SETTINGS
Make no changes in this section of Black Ops 6. We will apply each setting manually in their respective category, so you should skip this part.
KEYBOARD & MOUSE
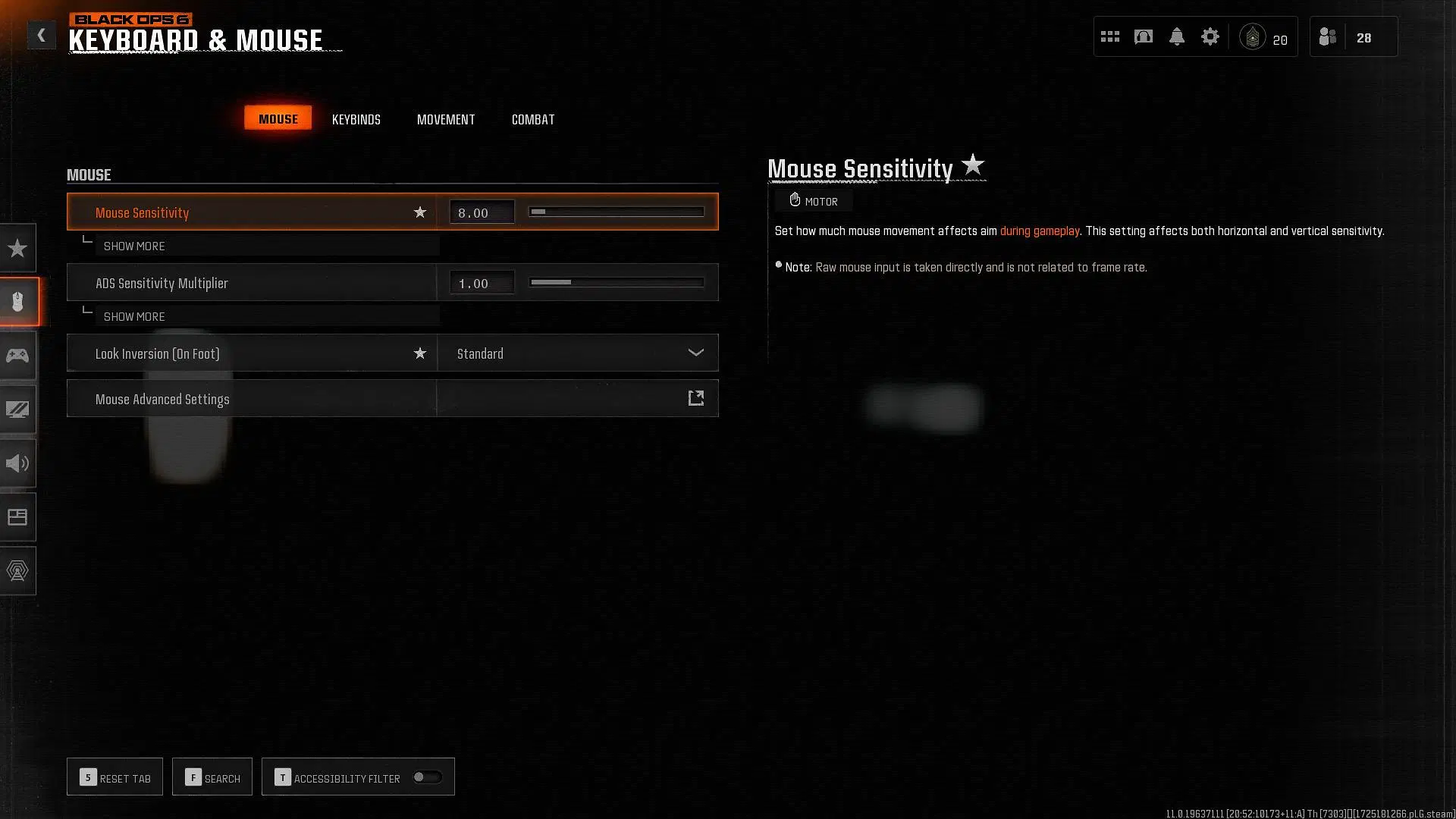
Keyboard and mouse settings have the most impact on gameplay, but some settings need to be better adjusted for your taste:
Mouse:
- Mouse Sensitivity: 8.50
- ADS Sensitivity Multiplayer: 1.15
- Look Inversion (On Foot): Standard
- Mouse Advanced Settings: Default
Keybindings:
The default keybindings should be enough for most people in Black Ops 6. Some advanced users may want to personalize it, but that depends on user preference. Therefore, it is advised to keep everything on default.
- Keybindings Preset: Default
- System Key behavior: Default
Movement:
- Sprint Assist: Off
- Mantle Assist: Off
- Crouch Assist: Off
- Crouch behavior: Toggle
- Prone behavior: Toggle
- Sprint/Tactical Sprint Behavior: Toggle
- Automatic Airborne Mantle: Off
- Auto Door Peek: Off
- Movement Advanced Settings: Default
- Vehicle Advanced Settings: Default
Combat:
- Aim Down Sight Behavior: Hold
- Interact Behavior: Press
- Equipment Behavior: Hold
- Weapon Mount Activation: Toggle
- Combat Advanced Settings: Default
- Mode Specific Overlays: NA
- Danger Ping Behavior: Double Tap
- Overlay Advanced Settings: Default
CONTROLLER
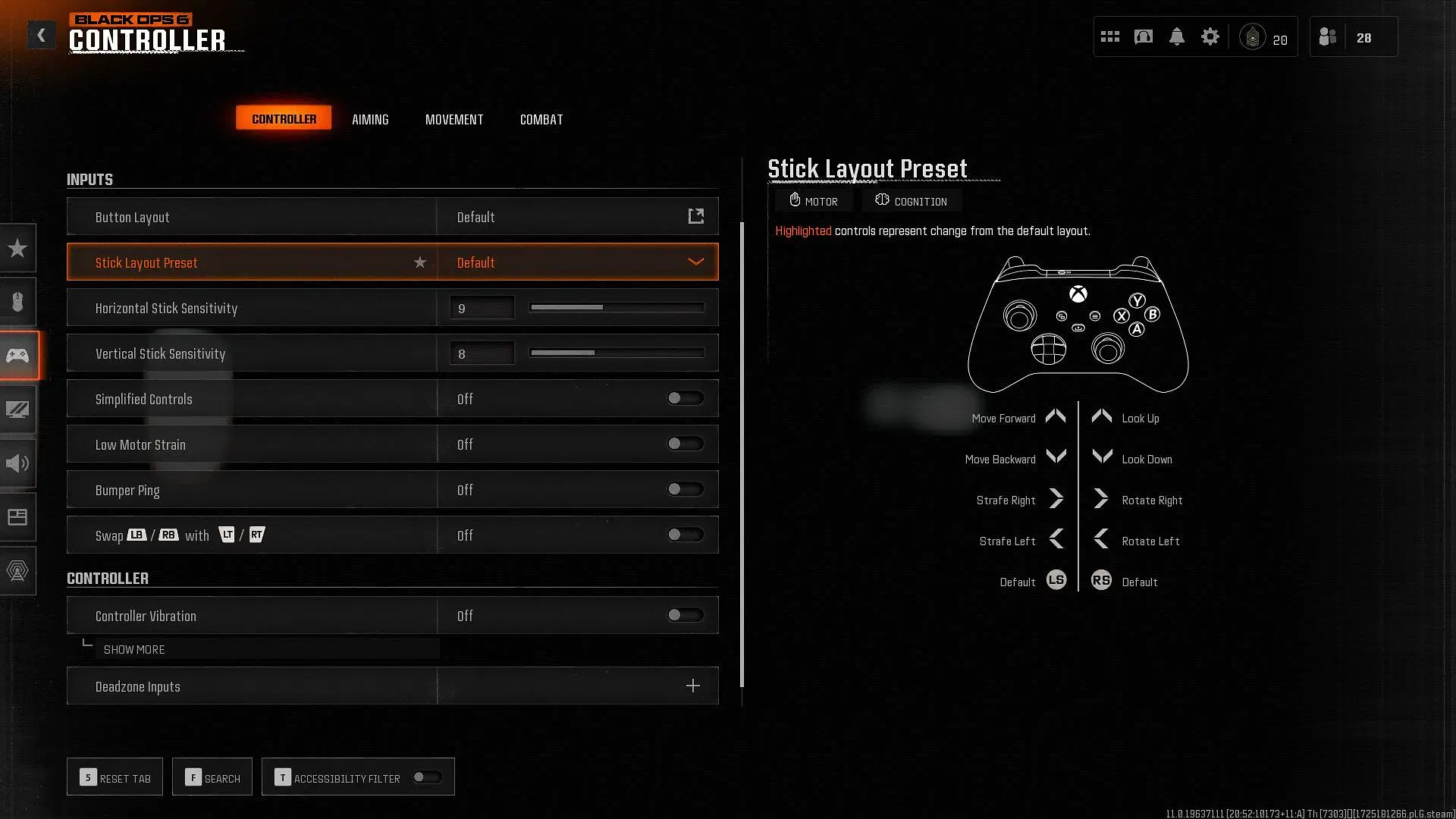
The following controller settings will ensure you are not at a disadvantage against keyboard & mouse players in Black Ops 6:
Controller:
- Button Layout: Tactical
- Stick Layout Preset: Default
- Horizontal Stick Sensitivity: 8
- Vertical Stick Sensitivity: 7
- Simplified Controls: Off
- Low Motor Strain: Off
- Bumper Ping: Off
- Swap LB/RB buttons with LT/RT buttons: User Preference
- Controller Vibration: Off/User Preference
- Trigger Effect: Off
- Deadzone inputs: Default (for controllers with no deadzone issues)
Aiming:
- Sensitivity Multiplayer: Default
- Look Inversion: Standard
- Aiming Advanced Settings: Default
- Target Aim Assist: On
- ADS Aim Boost: On
- Motion Sensor Behavior: Off
- Motion Sensor Advanced Settings: Default
Movement:
- Sprint Assist: On
- Mantle Assist: On
- Crouch Assist: On
- Automatic Airborne Mantle: Off
- Slide/Dive Behavior: Hybrid
- Auto Door Peek: Off
- Movement Advanced Settings: Click on "Show More"
- Sprint/Tactical Sprint Behavior: Toggle
- Auto Move Forward: Off
- Grounded Mantle: Off
- Sprint Restore: On
- Slide Mountains Sprint: On
- Tactical Sprint Behavior: Single Tap Run
- Plunging Underwater: Trigger
- Sprinting Door Dash: On
- Vehicle Advanced Settings: Default
Combat:
- Aim Down Sight Behavior: Hold
- Weapon Mount Activation: ADS + Melee
- Quick C4 Detonmation: Grouped
- Equipment Behavior: Hold
- Manual Fire Behavior: Press
- Combat Advanced Settings: Default
- Scoreboard/Map/Stats Behavior: Toggle
- Overlay Advanced Settings: Default
GRAPHICS
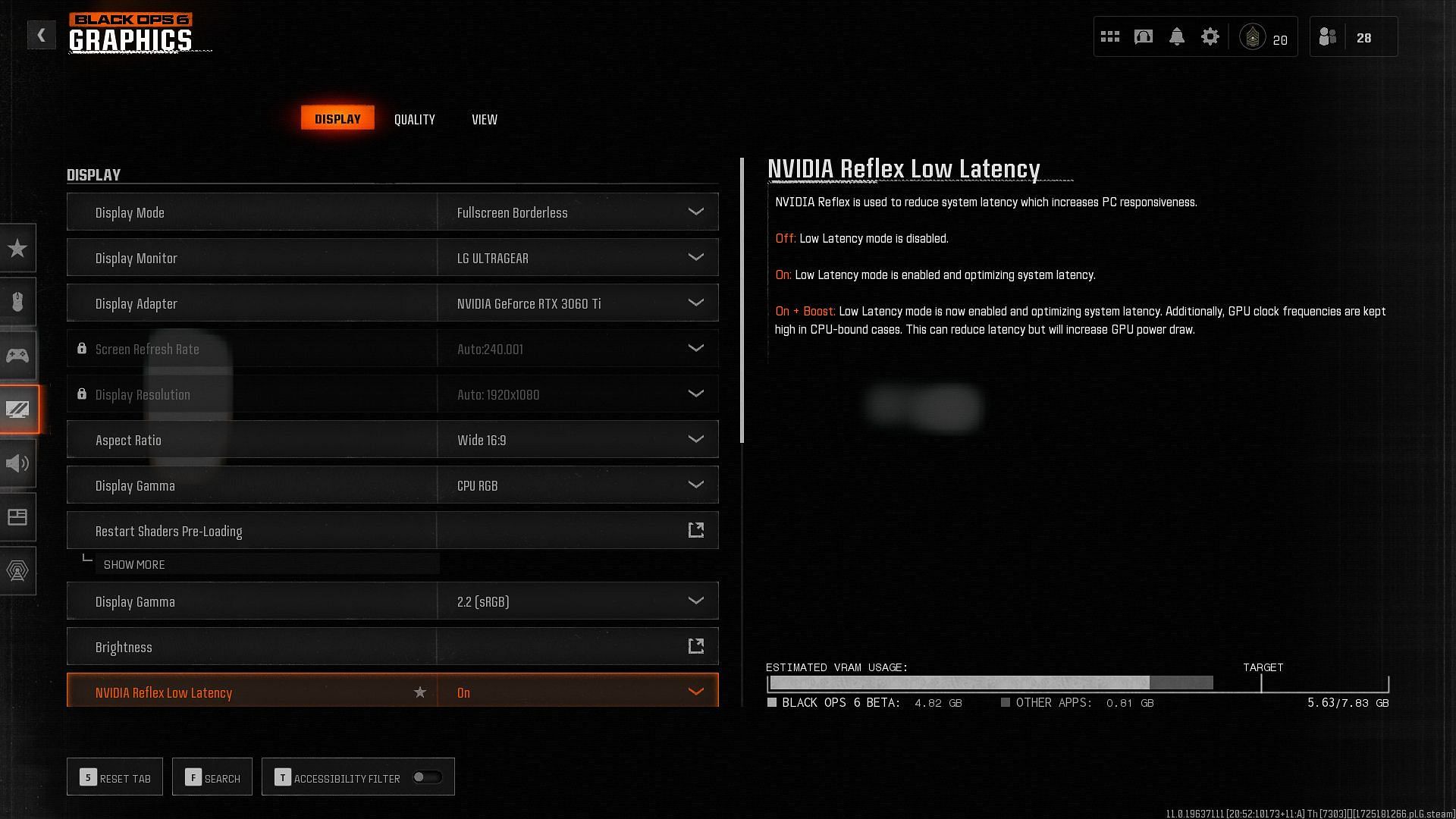
The graphics settings determine how the game's graphical elements appear and behave on the screen. Here are the best Black Ops 6 graphical settings for RTX 4060:
Note: These graphical settings will be used to achieve the best parity between performance and graphical fidelity.
Display:
- Display Mode: Fullscreen Borderless
- Display Monitor: Choose your preferred monitor (Do nothing if you have a single monitor)
- Display Adapter: Choose RTX 4060
- Aspect Ratio: 16:9 for standard monitor and 21:9 for ultra-wide monitor
- Display Gamma: CPU RGB
- Display Gamma (2nd option): 2.2 (sRGB)
- Brightness: 55
- Nvidia Reflex Low Latency: On + Boost
- Vsync [Menus]: Off (Turn it on if you don't have a Freesync/G-sync monitor)
- Custom Frame Rate Limit: 120 FPS/User preference
- Menu Render Resolution: Optimal
- Pause Game Rendering: Off
- Focused Mode: 0
- High Dynamic Range (HDR): Off
Quality:
- Graphics Preset: Custom
- Render Resolution: 100%
- Dynamic Resolution: Off
- Upscaling / Sharpening: FidelityFX CAS
- VRAM Scale Target: 100
- Variable Rate Shading: On
- Texture Resolution: Normal
- Texture Filter Anisotropic: Normal
- Depth of Field: Off
- Nearby Level of Details: Normal
- Particle Resolution: Low
- Bullet Impacts: On
- Persistent Effects: Off
- Shader Quality: Normal
- On-demand Texture Streaming: Optimized
- Local Texture Streaming Quality: Low
- Shadow Quality: Low
- Screen Space Shadows: Off
- Screen Space Ambient Lighting: Low
- Screen Space Reflections: Low
- Static Reflection Quality: High
- Tesselation: On
- Volumetric Quality: Low
- Deferred Physics Quality: Low
- Weather Grid Volumes: Low
- Water Quality: Low
View:
- Motion Reduction: Off
- Field of View: 100
- ADS Field of View: Affected
- Weapon Field of View: Default
- Vehicle Field of View: Default
- World Motion Blur: Off
- Weapon Motion Blur: Off
- 1st Person Camera Movement: Least (50%)
- Inverted Flashbang: Off
AUDIO
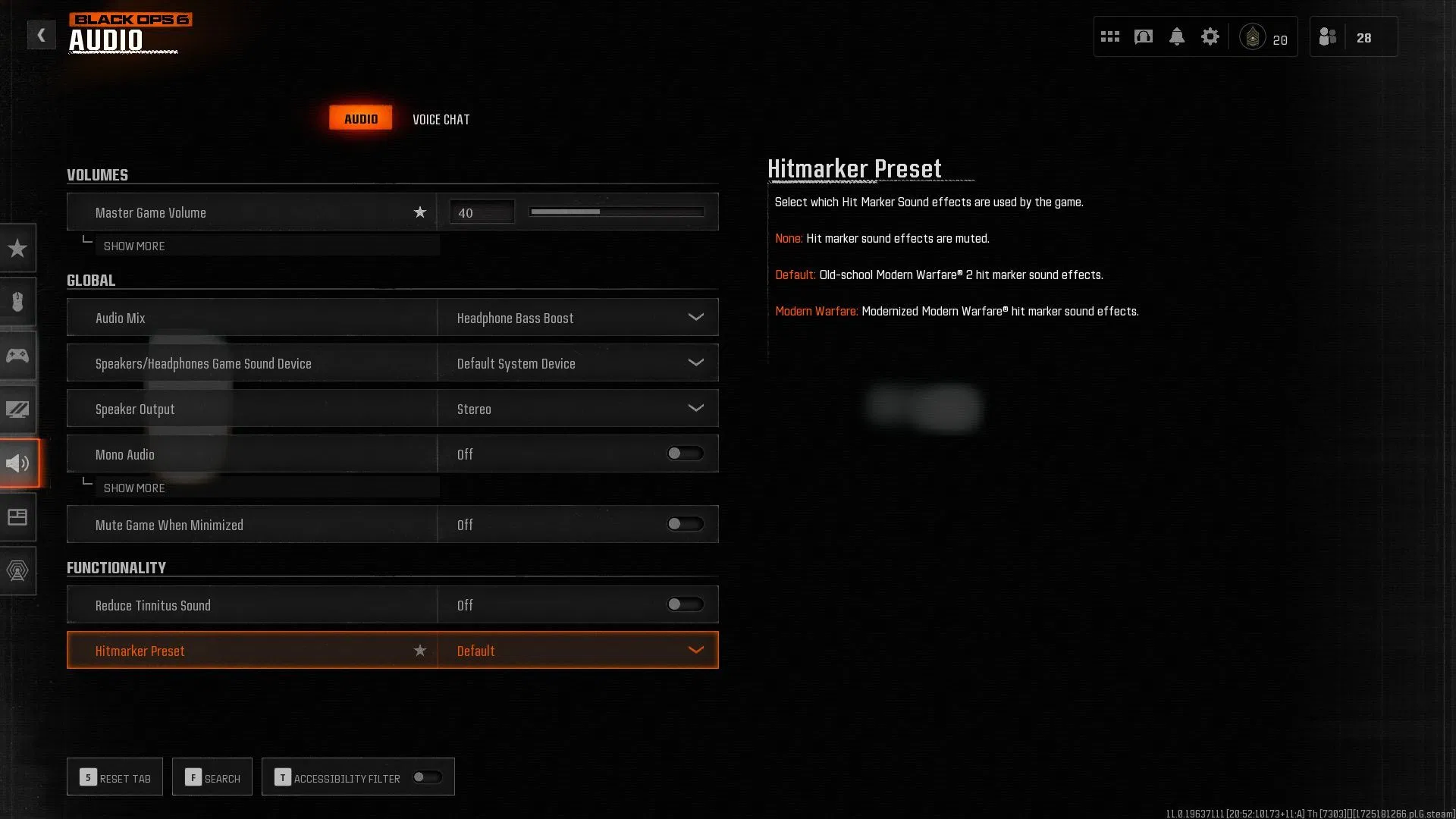
Below, you will find all the audio settings to get the best acoustics in Black Ops 6:
Audio:
- Master Game Volume: 100 and click on "Show More"
- Gameplay Music Volume: 40
- Dialogue Volume: 80
- Effects Volume: 70
- Cinematic Music Volume: 40
- Audio Mix: Headphones
- Speakers/Headphone Game Sound Device: Choose the audio device/Headphone
- Speaker Output: Windows Default
- Mono Audio: Off
- Mute Game When minimized: Off
- Reduce Tinnitus Sound: On
- Hitmarker Preset: Default
Voice Chat:
- Voice Chat Volume: 60
- Voice Chat: On
- Proximity Chat: On
- Last Words Voice Chat: On
- Game Voice Channel: All Lobby/User Preference
- Voice Chat Output Device: Choose your sound output device
- Microphone Level: 35
- Test Microphone: Off
- Microphone Mode: Push to Talk/User Preference
- Mute Yourself When Connecting to Channel: Off
- Microphone Input Device: Choose your microphone input device
INTERFACE
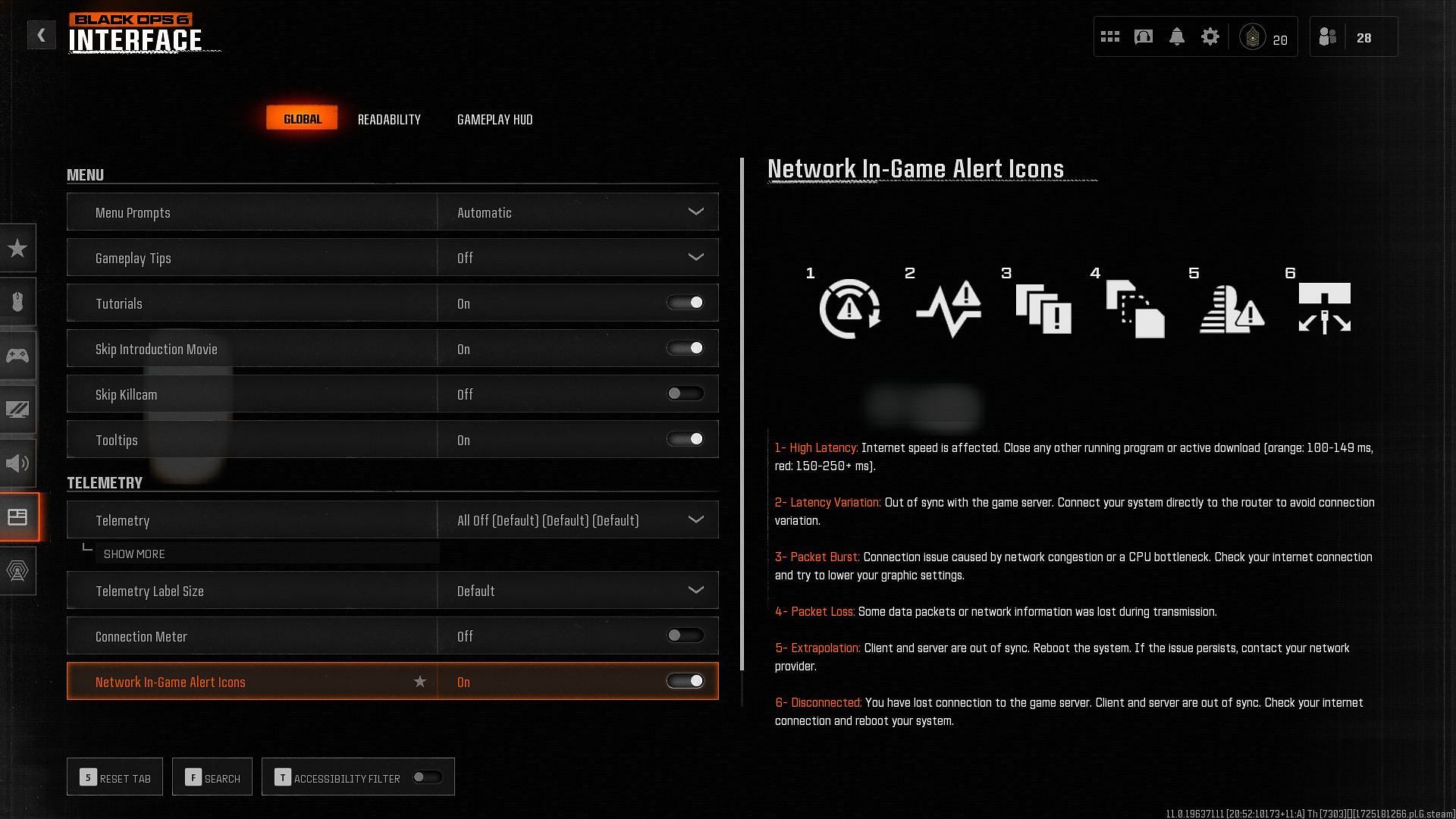
Every element you see on the screen, such as the map, instructions, health bar, shields, menu, and more, is part of the interface. However, the game's graphical elements are not included in the interface.
Below, you will find all the right interface settings for distraction-free gameplay in Black Ops 6:
Global:
- Menu Prompts: Automatic
- Gameplay Tips: On
- Tutorials: On/User Preference
- Skip Introduction Movie: Off/User Preference
- Skill Killcam: On/User Preference
- Tooltips: On/User Preference
- Telemetry: Click on "Show More"
- FPS Counter: On
- Server Latency: On
- Other Telemetry: Off
- Telemetry Label Size: Default
- Connection Meter: Off
- Network In-Game Alert Icons: On
- Hardware In-Game Alert Icons: On
Readability:
- Readability Support: Off
- Subtitles: Default/User Preference
- Subtitles Size: Default/User Preference
- Subtitle Background Opacity: 0
- Menu Text Size: Default
- Text Chat Text Size: Default
- Color Customization: User Preference
Gameplay HUD:
- HUD Preset: Default
- HUD Bounds: Default
- Mini Map Shape: Square
- Mini Map Rotation: On
- Radar: Off
- Compass Type: Horizontal
- Vehicle HUD Prompts: Fade after 10 seconds
- In-Game Text Chat: On
- Player Names: Full Name
- Zombie Healthbar: On
- Zombie Damage Numbers: On
- Crosshairs settings: Default
ACCOUNT & NETWORK
Keep account and network settings the default. They should not be altered in Black Ops 6.
Best settings for Black Ops 6 on Nvidia RTX 4060 Ti

The Nvidia RTX 4060 Ti is designed for 1440p gaming and can easily play Black Ops 6 with horsepower to spare. You can play it at high refresh rates if you want. Here are all the Black Ops 6 settings for Nvidia RTX 4060 Ti:
QUICK SETTINGS
Make no changes in this section of Black Ops 6. We will apply each setting manually in their respective category, so you should skip this part.
KEYBOARD & MOUSE
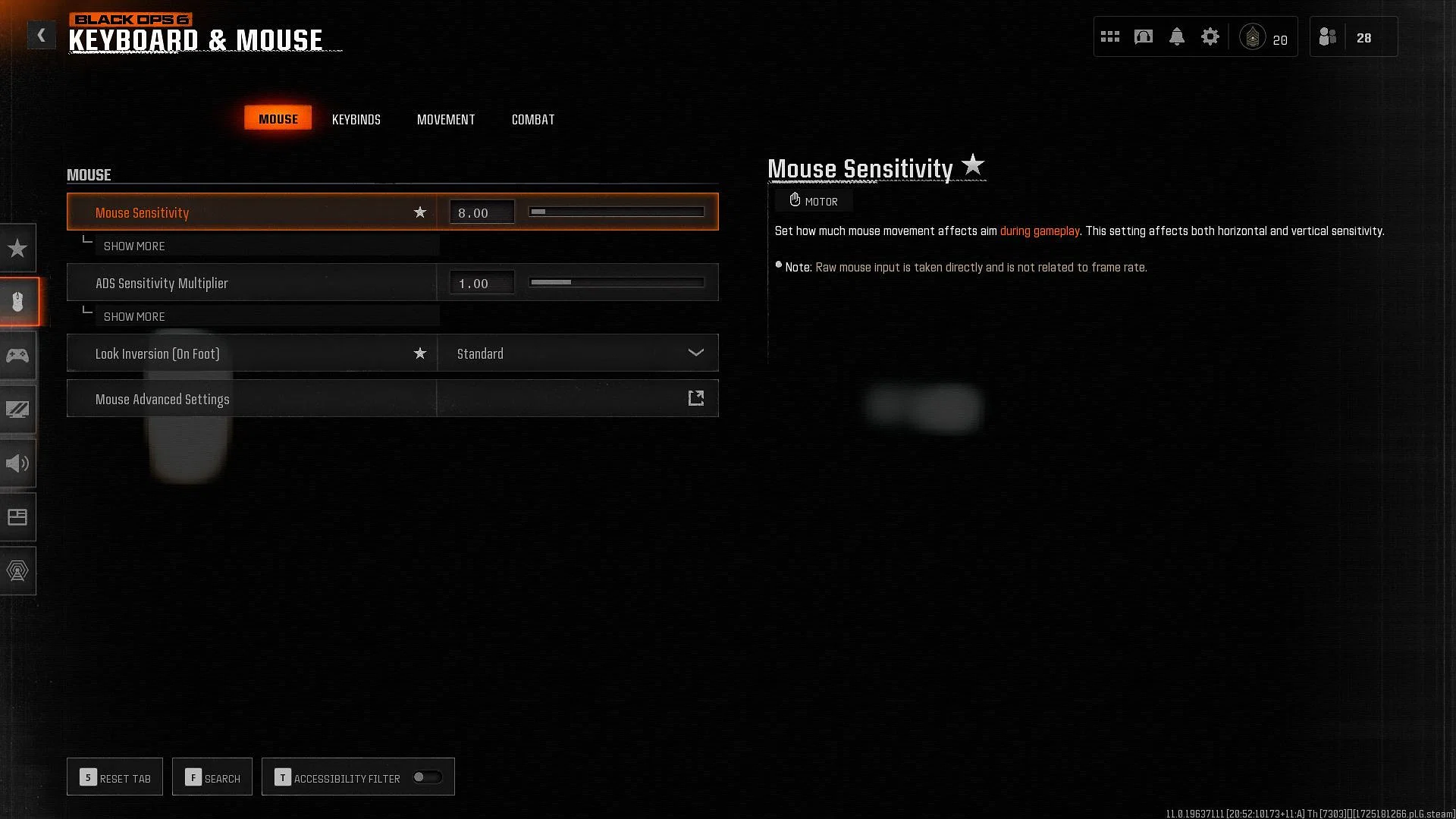
All keyboard and mouse settings you need for Black Ops 6 are provided below:
Mouse:
- Mouse Sensitivity: 8.50
- ADS Sensitivity Multiplayer: 1.15
- Look Inversion (On Foot): Standard
- Mouse Advanced Settings: Default
Keybindings:
The default keybindings should be enough for most people in Black Ops 6. Some advanced users may want to personalize it, but that depends on user preference. Therefore, it is advised to keep everything on default.
- Keybindings Preset: Default
- System Key behavior: Default
Movement:
- Sprint Assist: Off
- Mantle Assist: Off
- Crouch Assist: Off
- Crouch behavior: Toggle
- Prone behavior: Toggle
- Sprint/Tactical Sprint Behavior: Toggle
- Automatic Airborne Mantle: Off
- Auto Door Peek: Off
- Movement Advanced Settings: Default
- Vehicle Advanced Settings: Default
Combat:
- Aim Down Sight Behavior: Hold
- Interact Behavior: Press
- Equipment Behavior: Hold
- Weapon Mount Activation: Toggle
- Combat Advanced Settings: Default
- Mode Specific Overlays: NA
- Danger Ping Behavior: Double Tap
- Overlay Advanced Settings: Default
CONTROLLER
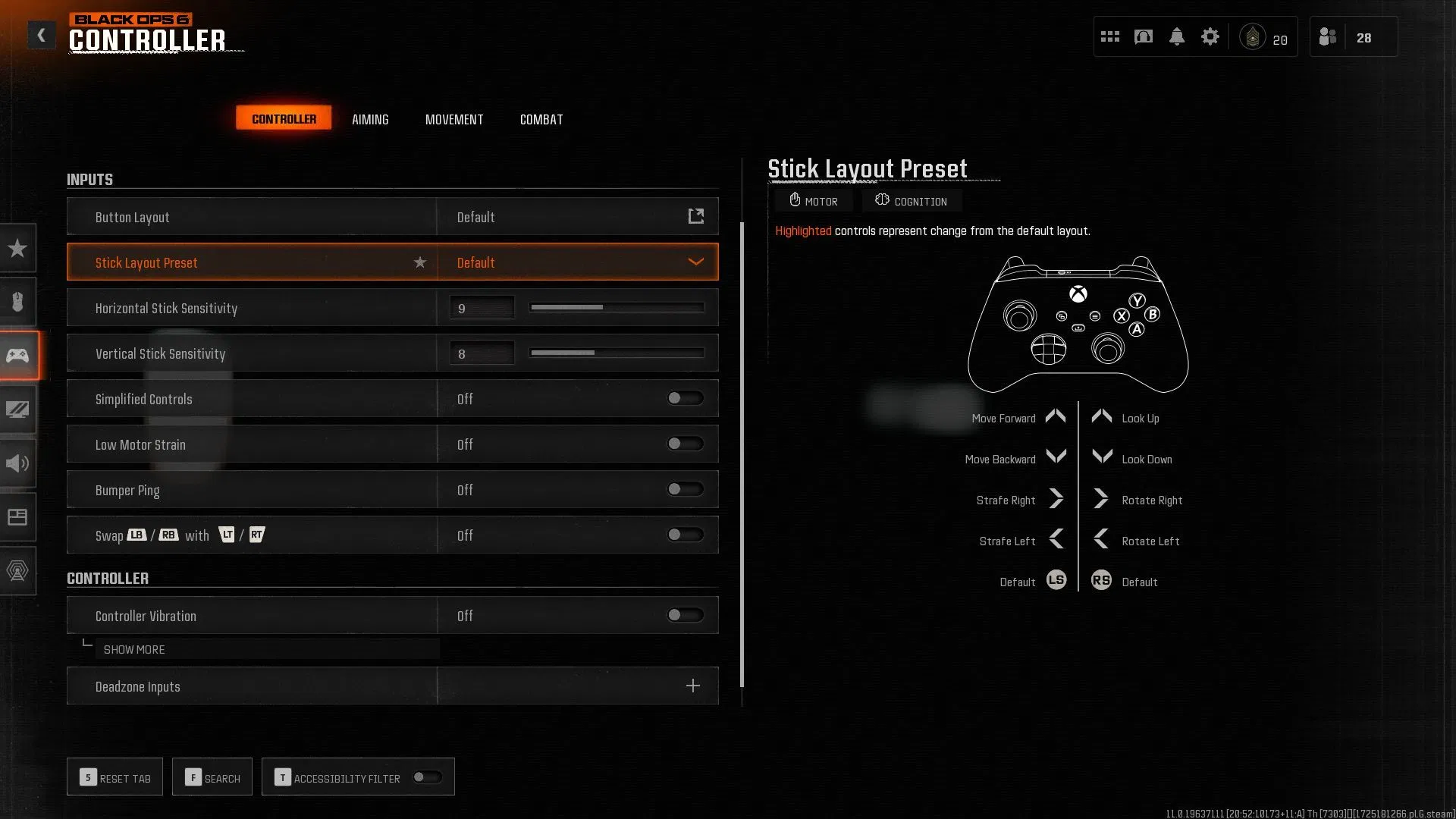
The following controller settings will ensure you are not at a disadvantage against keyboard & mouse players in Black Ops 6:
Controller:
- Button Layout: Tactical
- Stick Layout Preset: Default
- Horizontal Stick Sensitivity: 8
- Vertical Stick Sensitivity: 7
- Simplified Controls: Off
- Low Motor Strain: Off
- Bumper Ping: Off
- Swap LB/RB buttons with LT/RT buttons: User Preference
- Controller Vibration: Off/User Preference
- Trigger Effect: Off
- Deadzone inputs: Default (for controllers with no deadzone issues)
Aiming:
- Sensitivity Multiplayer: Default
- Look Inversion: Standard
- Aiming Advanced Settings: Default
- Target Aim Assist: On
- ADS Aim Boost: On
- Motion Sensor Behavior: Off
- Motion Sensor Advanced Settings: Default
Movement:
- Sprint Assist: On
- Mantle Assist: On
- Crouch Assist: On
- Automatic Airborne Mantle: Off
- Slide/Dive Behavior: Hybrid
- Auto Door Peek: Off
- Movement Advanced Settings: Click on "Show More"
- Sprint/Tactical Sprint Behavior: Toggle
- Auto Move Forward: Off
- Grounded Mantle: Off
- Sprint Restore: On
- Slide Mountains Sprint: On
- Tactical Sprint Behavior: Single Tap Run
- Plunging Underwater: Trigger
- Sprinting Door Dash: On
- Vehicle Advanced Settings: Default
Combat:
- Aim Down Sight Behavior: Hold
- Weapon Mount Activation: ADS + Melee
- Quick C4 Detonmation: Grouped
- Equipment Behavior: Hold
- Manual Fire Behavior: Press
- Combat Advanced Settings: Default
- Scoreboard/Map/Stats Behavior: Toggle
- Overlay Advanced Settings: Default
GRAPHICS
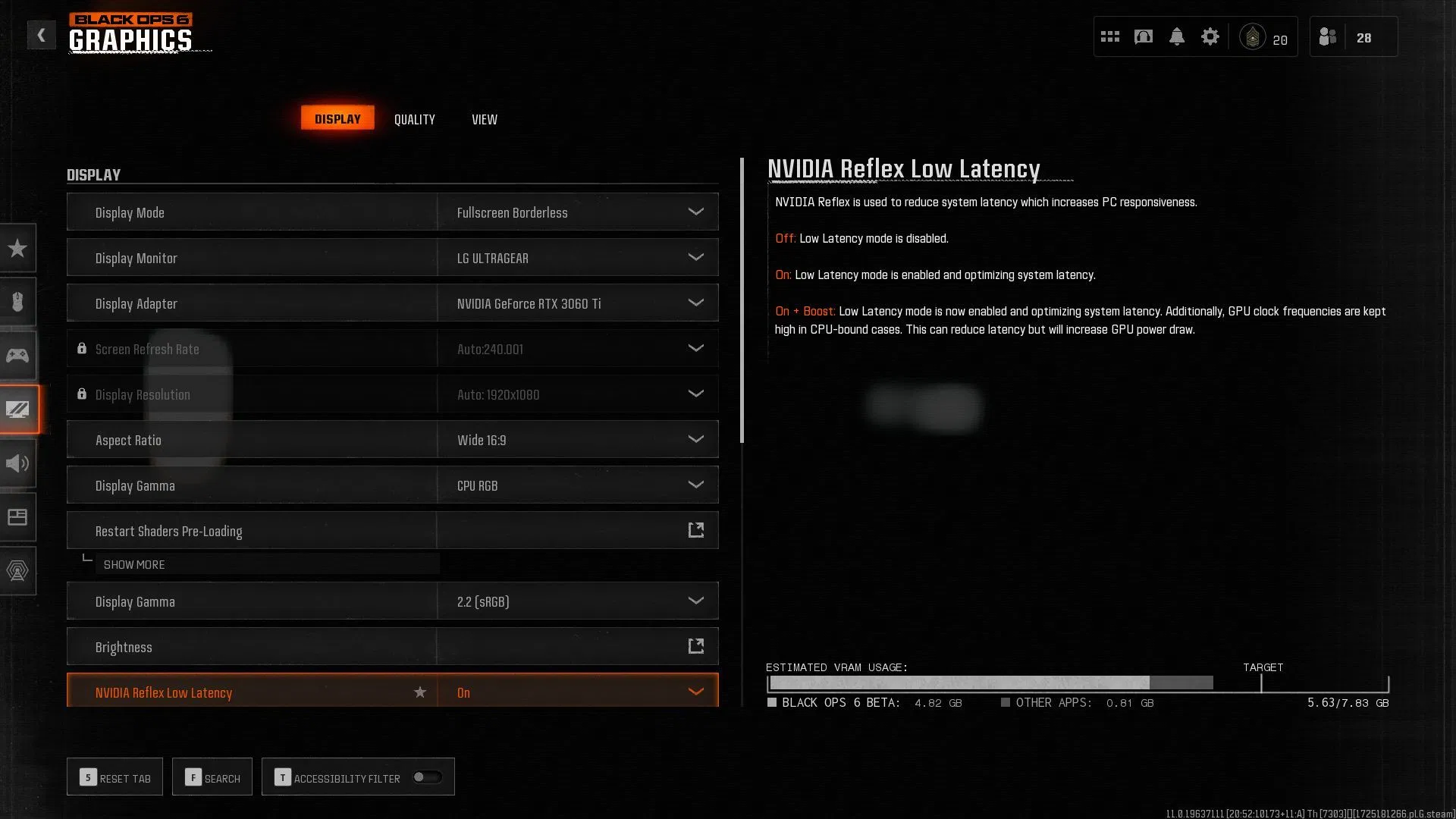
The graphics settings determine how the game's graphical elements appear and behave on the screen. Here are the best Black Ops 6 graphical settings for RTX 4060 Ti:
Note: These graphical settings will be used to achieve the best parity between performance and graphical fidelity.
Display:
- Display Mode: Fullscreen Borderless
- Display Monitor: Choose your preferred monitor (Do nothing if you have a single monitor)
- Display Adapter: Choose RTX 4060 Ti
- Aspect Ratio: 16:9 for standard monitor and 21:9 for ultra-wide monitor
- Display Gamma: CPU RGB
- Display Gamma (2nd option): 2.2 (sRGB)
- Brightness: 55
- Nvidia Reflex Low Latency: On + Boost
- Vsync [Menus]: Off (Turn it on if you don't have a Freesync/G-sync monitor)
- Custom Frame Rate Limit: 120 FPS/User preference
- Menu Render Resolution: Optimal
- Pause Game Rendering: Off
- Focused Mode: 0
- High Dynamic Range (HDR): Off
Quality:
- Graphics Preset: Custom
- Render Resolution: 100%
- Dynamic Resolution: Off
- Upscaling / Sharpening: FidelityFX CAS
- VRAM Scale Target: 100
- Variable Rate Shading: On
- Texture Resolution: High
- Texture Filter Anisotropic: High
- Depth of Field: Off
- Nearby Level of Details: High
- Particle Resolution: Normal
- Bullet Impacts: On
- Persistent Effects: Low
- Shader Quality: High
- On-demand Texture Streaming: Optimized
- Local Texture Streaming Quality: Normal
- Shadow Quality: Normal
- Screen Space Shadows: Normal
- Screen Space Ambient Lighting: Normal
- Screen Space Reflections: Normal
- Static Reflection Quality: High
- Tesselation: On
- Volumetric Quality: Low
- Deferred Physics Quality: Normal
- Weather Grid Volumes: Low
- Water Quality: Normal
View:
- Motion Reduction: Off
- Field of View: 100
- ADS Field of View: Affected
- Weapon Field of View: Default
- Vehicle Field of View: Default
- World Motion Blur: Off
- Weapon Motion Blur: Off
- 1st Person Camera Movement: Least (50%)
- Inverted Flashbang: Off
AUDIO
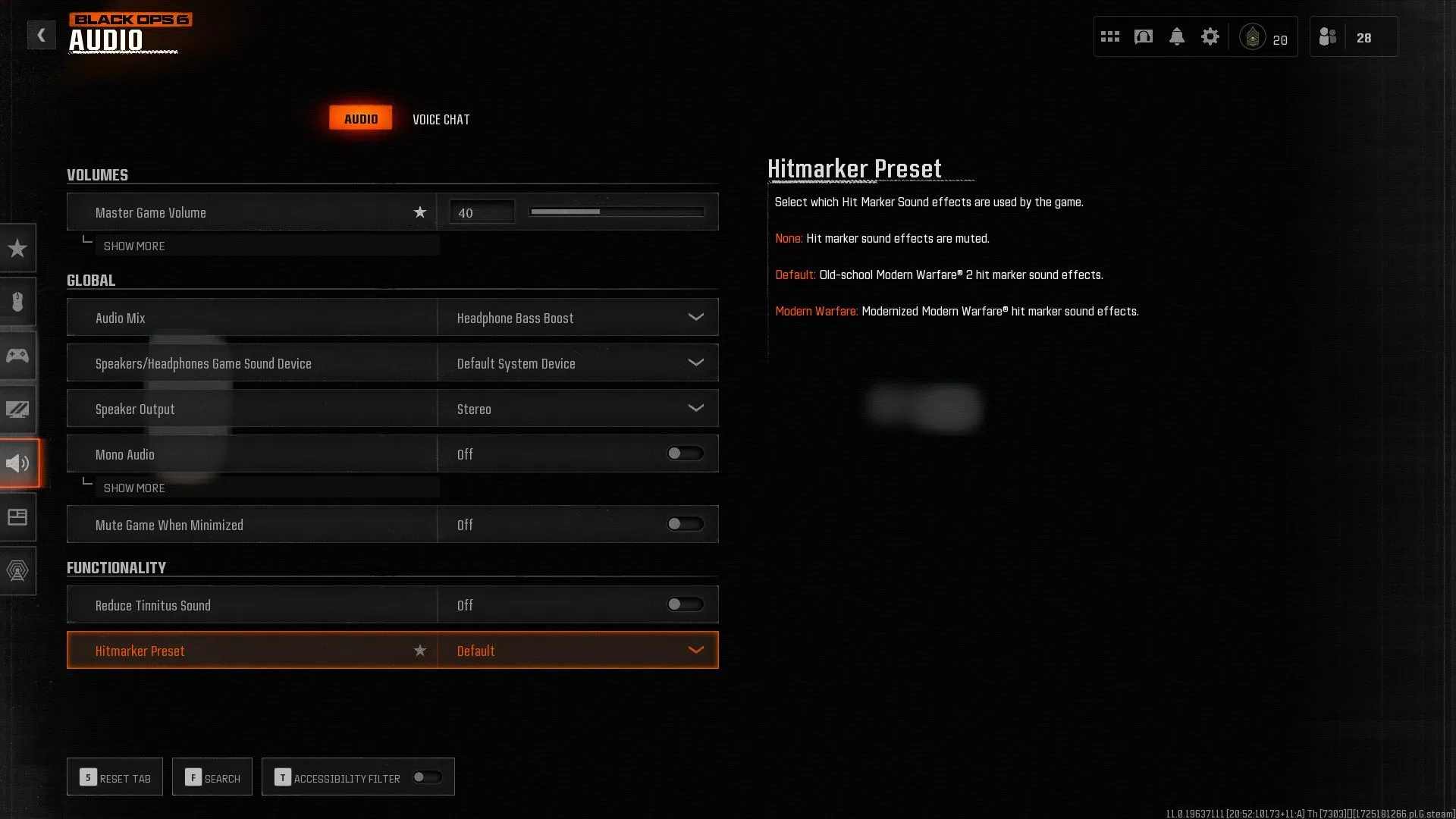
Below, you will find all the audio settings to get the best acoustics in Black Ops 6:
Audio:
- Master Game Volume: 100 and click on "Show More"
- Gameplay Music Volume: 40
- Dialogue Volume: 80
- Effects Volume: 70
- Cinematic Music Volume: 40
- Audio Mix: Headphones
- Speakers/Headphone Game Sound Device: Choose the audio device/Headphone
- Speaker Output: Windows Default
- Mono Audio: Off
- Mute Game When minimized: Off
- Reduce Tinnitus Sound: On
- Hitmarker Preset: Default
Voice Chat:
- Voice Chat Volume: 60
- Voice Chat: On
- Proximity Chat: On
- Last Words Voice Chat: On
- Game Voice Channel: All Lobby/User Preference
- Voice Chat Output Device: Choose your sound output device
- Microphone Level: 35
- Test Microphone: Off
- Microphone Mode: Push to Talk/User Preference
- Mute Yourself When Connecting to Channel: Off
- Microphone Input Device: Choose your microphone input device
INTERFACE
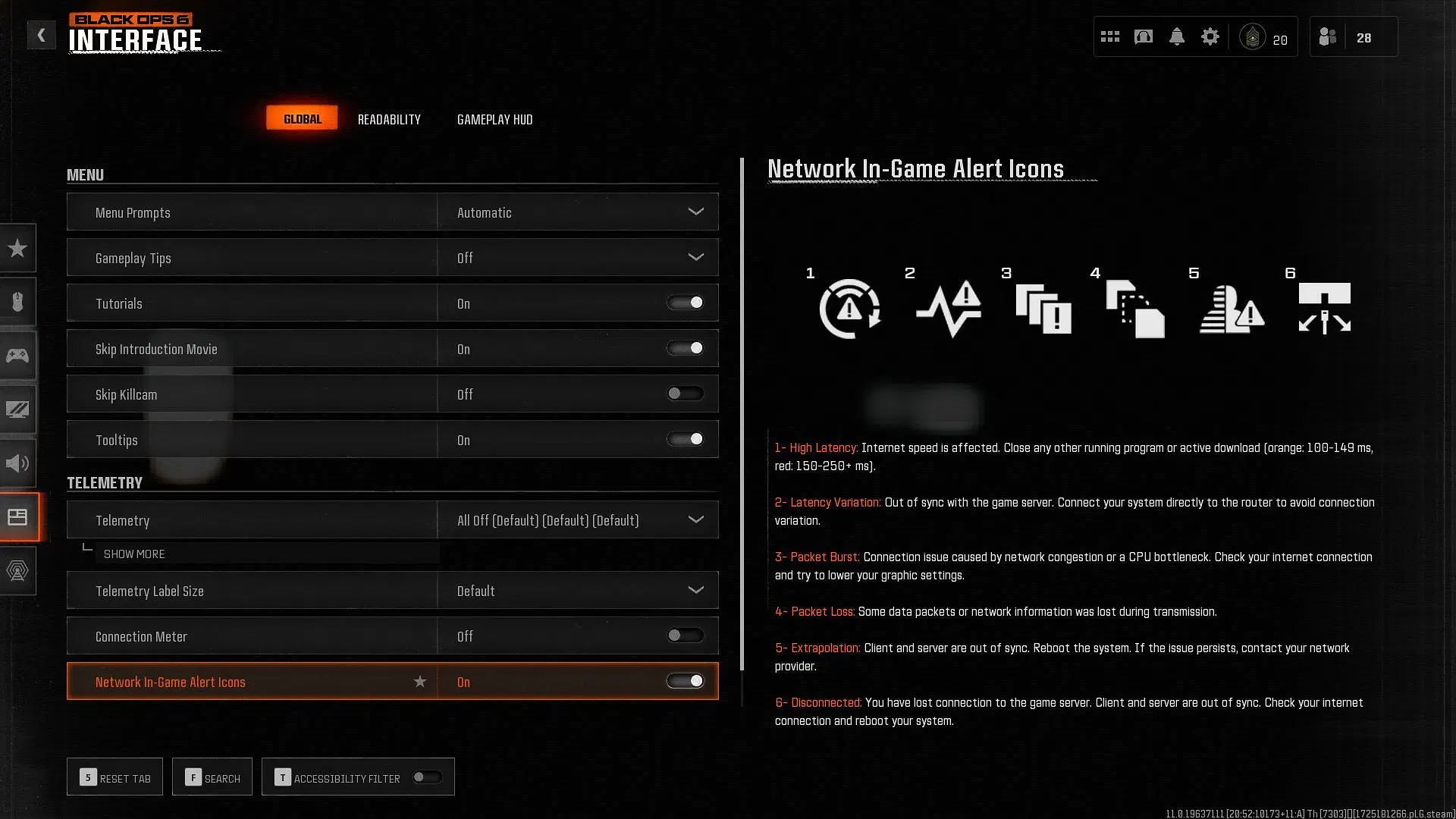
Here are all the right interface settings for distraction-free gameplay in Black Ops 6:
Global:
- Menu Prompts: Automatic
- Gameplay Tips: On
- Tutorials: On/User Preference
- Skip Introduction Movie: Off/User Preference
- Skill Killcam: On/User Preference
- Tooltips: On/User Preference
- Telemetry: Click on "Show More"
- FPS Counter: On
- Server Latency: On
- Other Telemetry: Off
- Telemetry Label Size: Default
- Connection Meter: Off
- Network In-Game Alert Icons: On
- Hardware In-Game Alert Icons: On
Readability:
- Readability Support: Off
- Subtitles: Default/User Preference
- Subtitles Size: Default/User Preference
- Subtitle Background Opacity: 0
- Menu Text Size: Default
- Text Chat Text Size: Default
- Color Customization: User Preference
Gameplay HUD:
- HUD Preset: Default
- HUD Bounds: Default
- Mini Map Shape: Square
- Mini Map Rotation: On
- Radar: Off
- Compass Type: Horizontal
- Vehicle HUD Prompts: Fade after 10 seconds
- In-Game Text Chat: On
- Player Names: Full Name
- Zombie Healthbar: On
- Zombie Damage Numbers: On
- Crosshairs settings: Default
ACCOUNT & NETWORK
Keep account and network settings the default. They should not be altered in Black Ops 6.
This concludes our list of the best settings for Black Ops 6 on Nvidia RTX 4060 and 4060 Ti. With these settings, you will be able to experience the game with the least issues and maximum satisfaction.