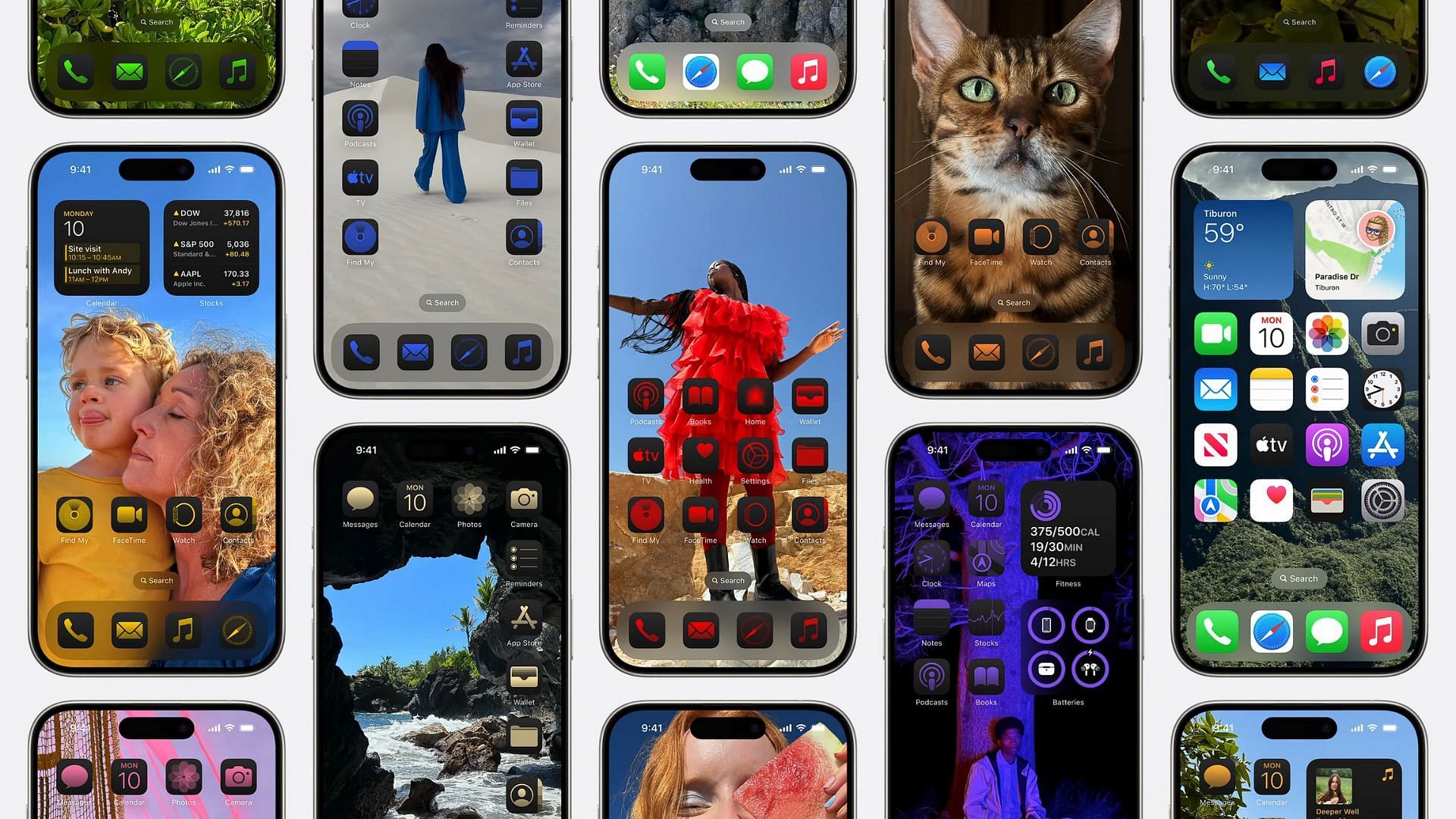
How to customize the home screen in iOS 18
Ap͏pl͏e’s latest ͏iOS 18, released on September 16͏, 2024, introduces a͏n array of͏ exciting new fe͏atures and ref͏in͏e͏ments, ͏enhancing the us͏e͏r expe͏rien͏ce. Among ͏the most an͏ticipated updates are improvements in priva͏c͏y settings, revamped ͏wi͏d͏gets,͏ a redesi͏gned͏ ͏Contr͏ol Ce͏nter, and custo͏m͏izati͏on options t͏hat offer m͏ore contr͏o͏l͏ th͏an ever bef͏ore.
iOS 18 also has new wallpa͏pers͏, system-wide Dark͏ Mode en͏hancemen͏ts, and more fluid icon placement capabil͏i͏ties. These͏ ad͏ditions all͏ow use͏rs͏ to͏ cr͏eate ͏a mo͏r͏e͏ personaliz͏ed iPhone exp͏erience, tailored to͏ their unique preferences.
One of the st͏andout ͏features of iOS 18 ͏is th͏e range ͏of home scr͏een customizat͏ion options͏. With more tools a͏t your di͏sposal,͏ you can͏ now fully personalize your home scre͏en ͏layout,͏ app icons, widg͏ets, and even how your phone transitions between light and dark modes.
Apple has also introduced new wallpaper choices and widget͏ configurations, making͏ the i͏Phone's home screen an eve͏n more flexible and visu͏ally dynamic space. ͏
Let’s ͏dive into how you can make the most of͏ t͏he͏se featu͏r͏es and create a home scree͏n that fits your ͏style and͏ needs.
What to do to customize the home screen in iOS 18
Customizing the home screen on the iPhone has never been easier or more versatile. Follow these steps to bring a fresh look to your mobile device’s interface:
1) Choose new wallpapers
iOS 18 introduces four new wallpapers in purple, azure, pink, and yellow, along with a dynamic option that changes throughout the day. To access these, go to Settings > Wallpaper, scroll down to the iOS 18 section, and select your preferred wallpaper.
You can set different wallpapers for your lock screen and home screen.
2) Long press for customization options
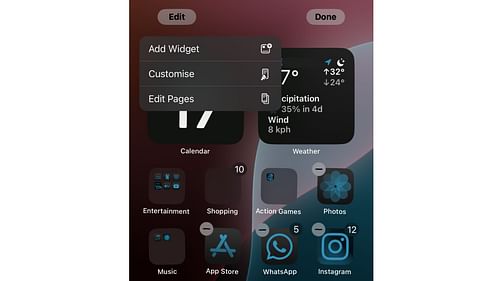
Start customizing your home screen by long-pressing on any empty space on the screen until your apps enter jiggle mode. Tap on the “Edit Home Screen” option, which now offers three main choices: Add Widgets, Customize, and Edit Pages.
- Add Widgets: Widgets are now more flexible than ever, with options to resize them or adjust their placement. Simply drag and drop them to any position on your screen. Health, Fitness, and Journal are some of the new widgets available in iOS 18, offering fresh ways to stay organized and connected.
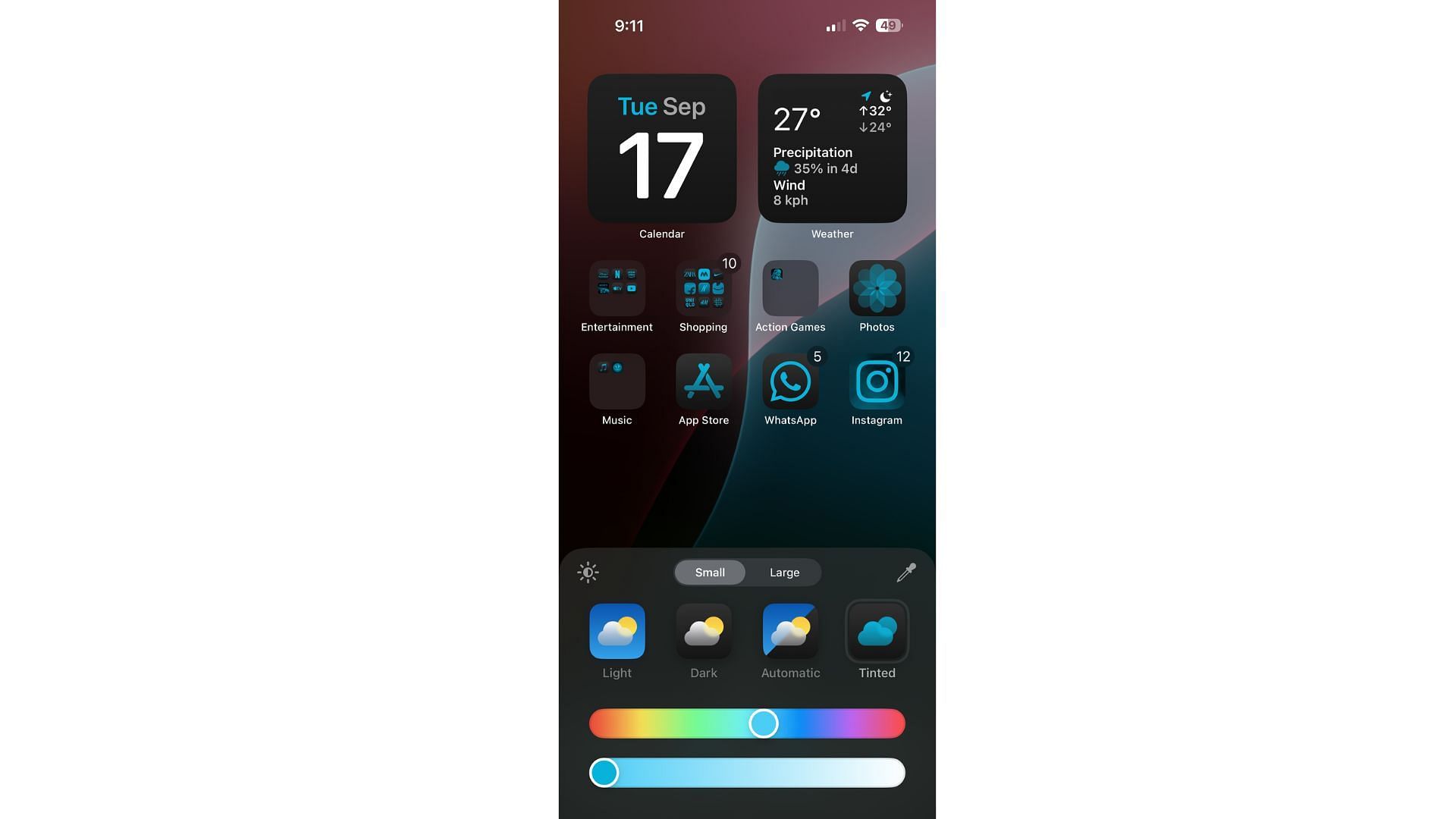
- Customize: In this menu, you can tweak wallpaper brightness by tapping the sun icon to choose between Light or Dark modes. You can also enable the Automatic mode to shift between light and dark based on the time of day or your environment. iOS 18 lets you personalize app icons to match your wallpaper with a feature called Tinted Icons. The system suggests a color palette based on your wallpaper, but you can manually adjust it using the color wheel or the drop icon, making your home screen feel more cohesive and uniquely yours.
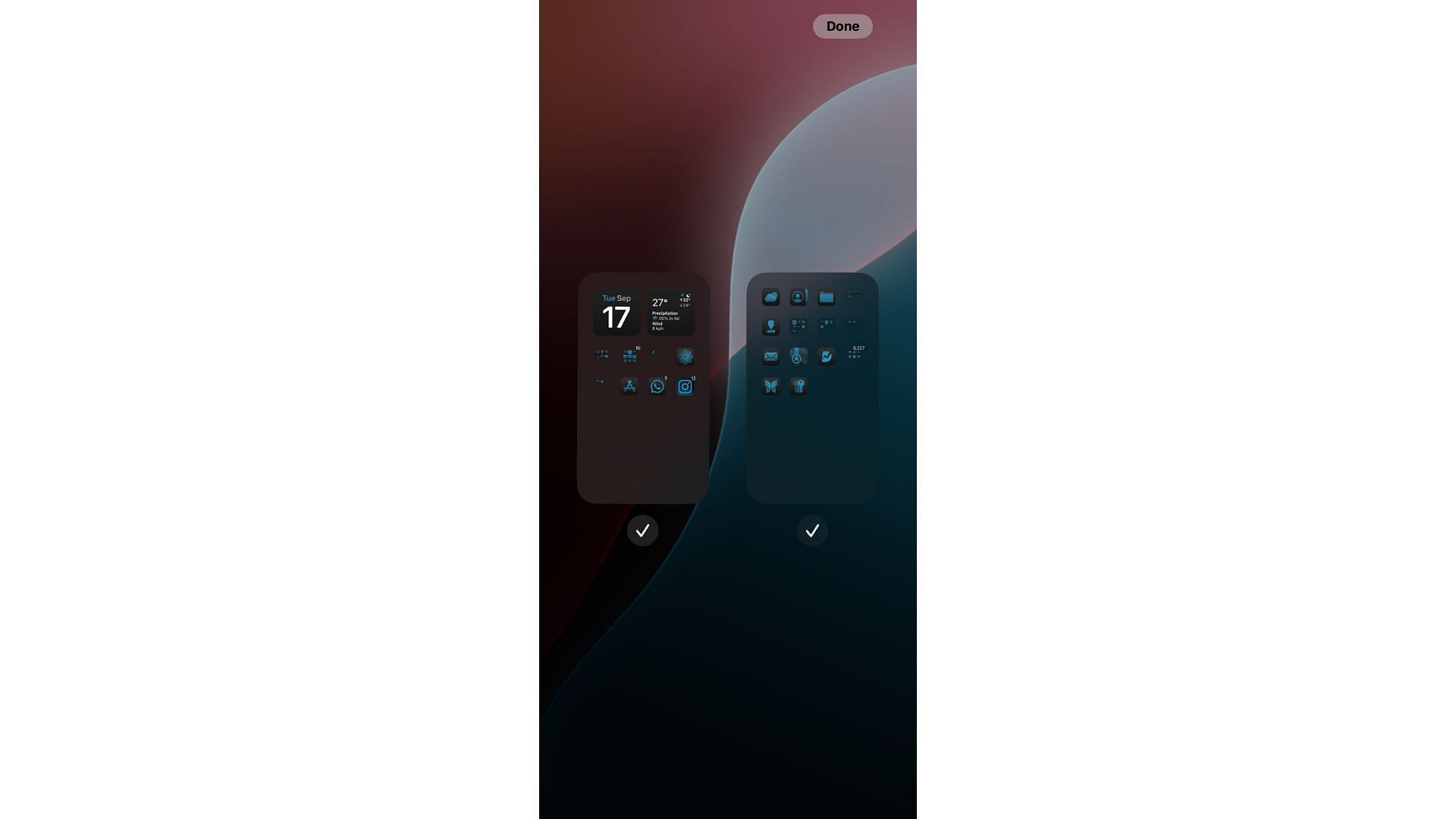
- Edit Pages: If you have multiple pages on the home screen, you can use this option to easily navigate between all those pages and custom design each individual page.
3) Classic and Dark mode options
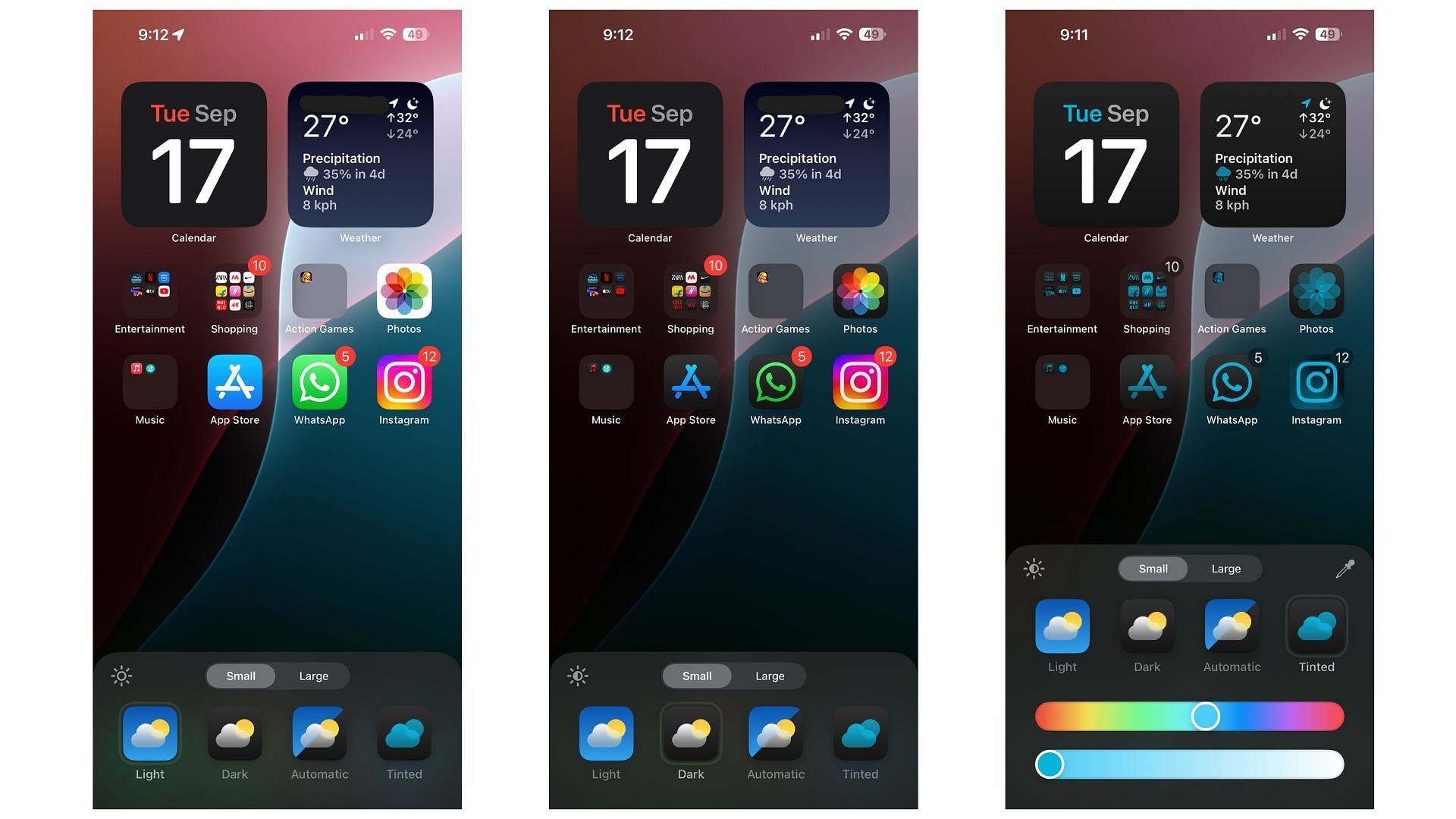
For users who prefer a more minimalist or sleek appearance, iOS 18’s enhanced Dark Mode makes it easy to switch your home screen’s entire look. Select Light for a more traditional, bright aesthetic, or switch to Dark mode, which applies a sleek, darker tone to your wallpaper and app icons.
If you enable Automatic Mode, your iPhone will transition between light and dark based on the time of day, ensuring a visually adaptive experience. With the Tinted option, you can create designs with unique color patterns matching your wallpaper. This Tinted color scheme will be applied system-wide to all icons and widgets
4) Move and resize icons
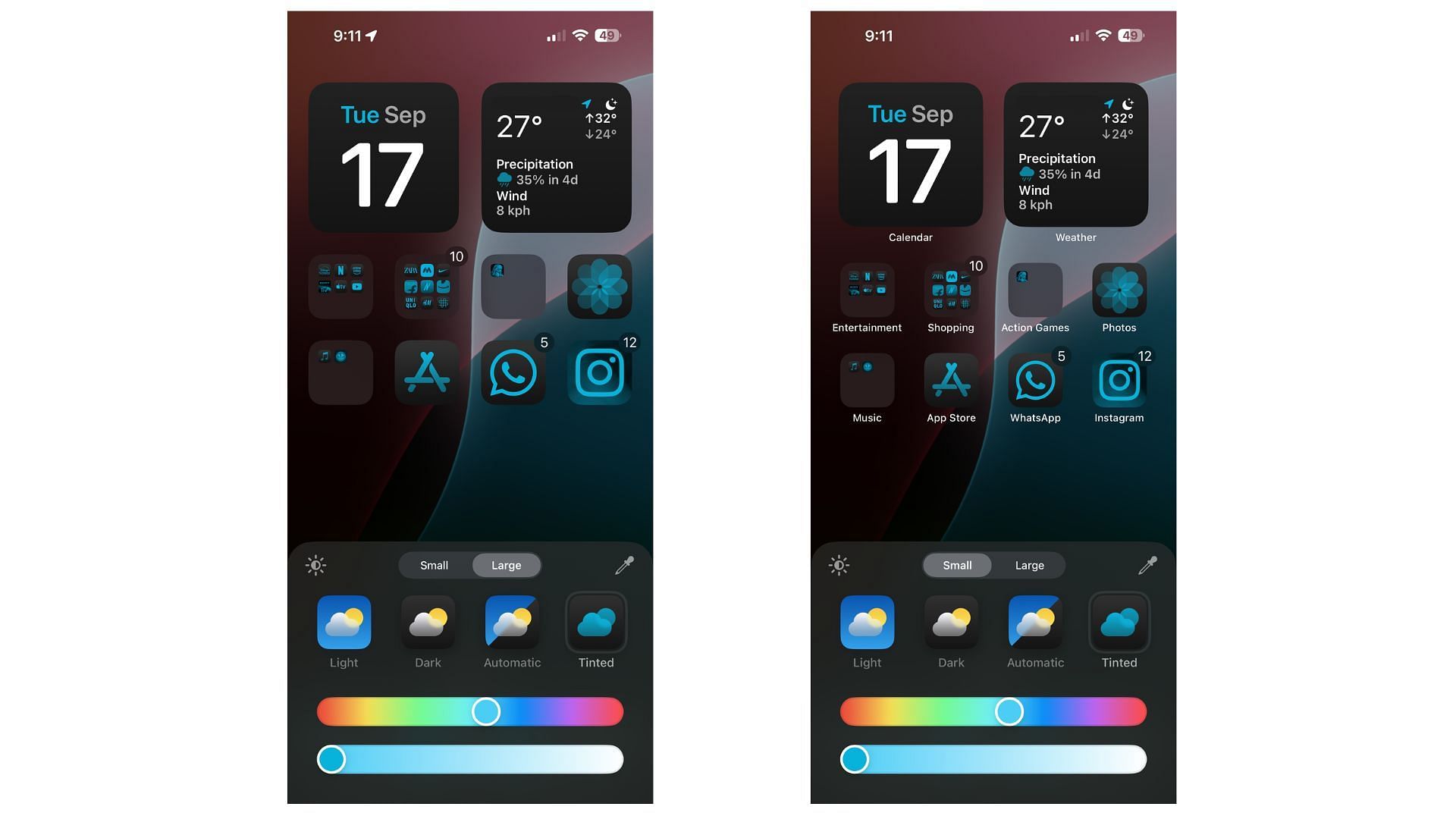
iOS 18 provides more freedom when it comes to app icon placement. In jiggle mode, you can now move your apps to any part of the screen, allowing for more creative layouts. This flexibility is perfect for users who want to showcase their wallpapers or design specific arrangements of apps and widgets for different home screen pages.
Under the Customize section, you will find the option for icons to be Small or Large. Small displays the icon in the traditional way, like it used to before. Large gets rid of the app names and widget names, displaying a larger but cleaner set of icons which might appeal to many.
5) Hide apps with Face ID
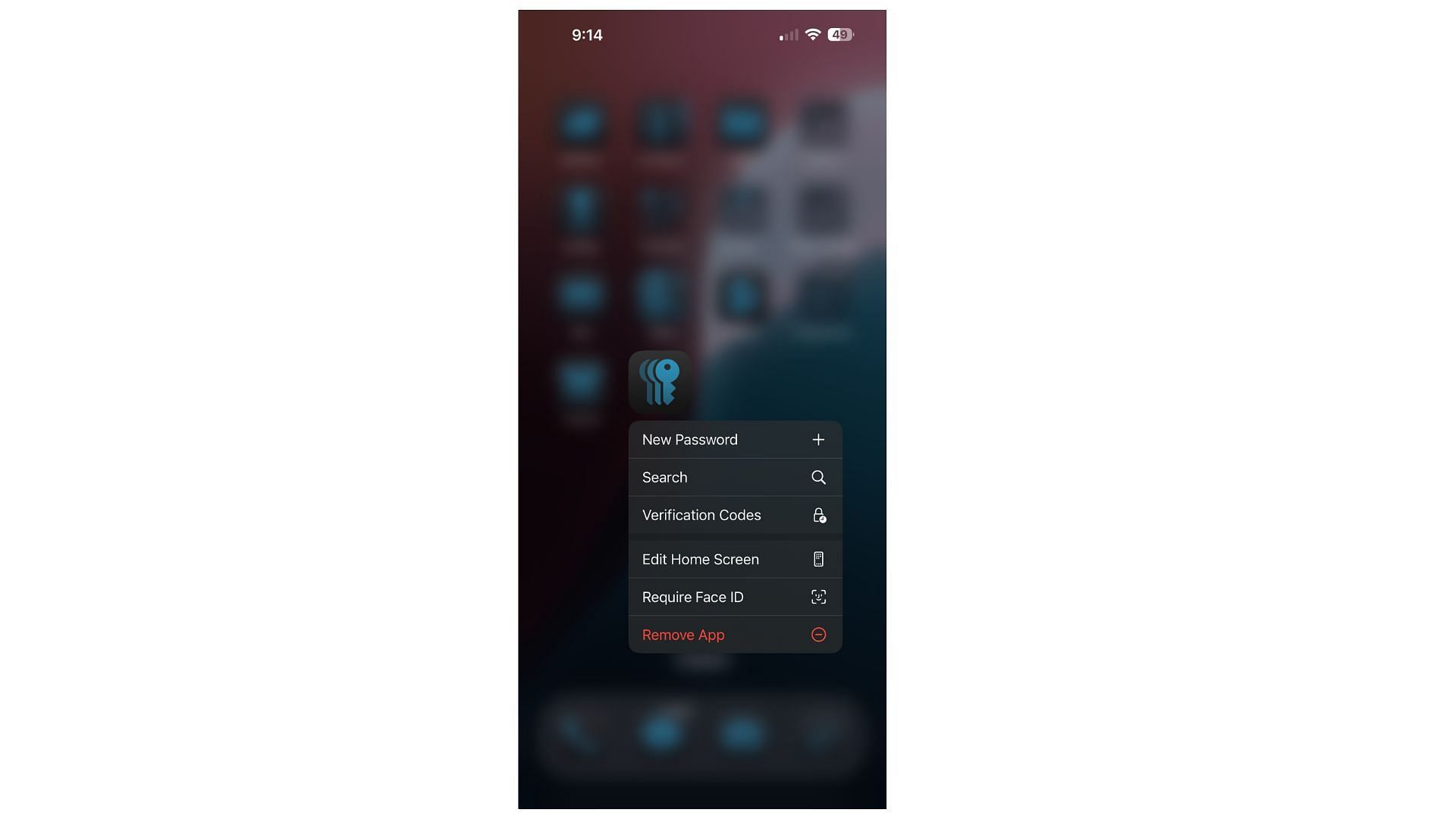
iOS 18 introduces a useful privacy feature that lets you hide apps by requiring Face ID or Touch ID to access them. Simply long-press an app, select “Require Face ID,” and the app will move to a hidden folder in your App Library.
Notifications for these hidden apps won’t appear on your lock or home screen, ensuring your sensitive information stays private.
Customize Control Center
While primarily related to overall phone customization, the iOS update brings significant improvements to the Control Center. You can now add or edit controls, resize them, and create the ideal setup for quick access to your most-used features. This gives you more power over how you interact with your iPhone’s core functions, straight from the home screen.
By following these steps, you can take full advantage of the enhanced customization features in the new iOS, giving your iPhone a fresh and personalized look that suits your style.
Whether it’s repositioning icons, adjusting widgets, or tweaking colors and modes, iOS 18 offers the tools to make your home screen a true reflection of you.