
How to fix iPhone stuck on SOS mode
To fix iPhone stuck on SOS mode, a problem many Verizon users reported on September 30, 2024, this article will guide you through the process. While Emergency SOS is an incredibly useful feature when you are in trouble, getting stuck there due to some error can be a nuisance.
This article covers the suggestions given by Apple to fix iPhone stuck on SOS mode.
How to fix the iPhone stuck on SOS mode error
Try to reconnect to your mobile network
- Go to Settings.
- Turn on Airplane Mode for at least 15 seconds.
- Turn off Airplane Mode.
Restart your iPhone or iPad
- Restart your device. If you’re not sure how to do this, follow these steps to restart your iPhone or restart your iPad.
Contact your network provider
The iPhone stuck on SOS mode error might happen due to some issues with your network provider. Here are the steps that you can follow to fix that problem:
- Verify that your account is active and in good standing.
- Make sure that you're in an area with mobile network coverage and there are no outages.
- Check that your device isn't blocked or barred from receiving mobile services and is set up with the right data plan.
- Ask if your local government requires IMEI registration to use an iPhone that you originally purchased outside your country or region.
Update your iPhone or iPad
- Update your iPhone or iPad to the latest version of iOS or iPadOS.
Also read: Samsung Galaxy S24 Plus vs iPhone 15 Pro: Which is the best?
Check for a network provider settings update
Here are the steps to follow if you want to install a network provider settings update manually:
- Make sure your device is connected to Wi-Fi.
- Go to Settings > General > About. If an update is available, you'll see an option to update your network provider settings.
- To see the version of network provider settings on your device, go to Settings > General > About and look next to Network Provider.
Keep in mind that if you insert a new SIM card into your iPhone or iPad, you will be required to download the network provider settings for your new network provider.
Fixes for iPhone stuck on SOS mode error for users with Dual SIM, 3G network, and more
If you are using Dual SIM in your iPhone, or you have a 3G network, Apple has provided some solutions for that as well. Furthermore, users who are traveling internationally can also check these solutions out.
iPhone with Dual SIM
If you have an iPhone with Dual SIM, follow these steps to fix the iPhone stuck on SOS mode error:
- Go to Settings.
- Tap Mobile Data and tap the mobile line you’d like to review. Then check if it’s turned on.
- If the mobile data line is off, turn it back on. Then check if you have any service.
If you don't see your mobile data line, contact your network provider to set up an eSIM or insert a physical SIM card.
If you're using a physical SIM card, remove it and reinsert it.
If your SIM card is damaged, doesn't fit in the SIM tray or you've transferred your physical SIM card from another device, ask your network provider for a new SIM card.
Traveling internationally
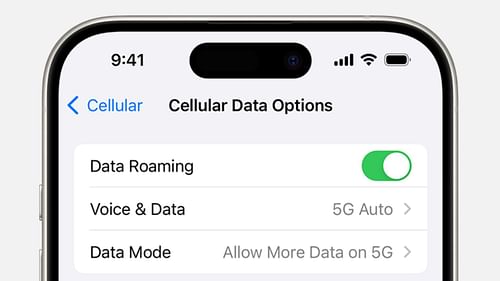
If you're traveling internationally, make sure your device is set up for data roaming.
1) Go to Settings, then tap Mobile or Mobile Data. Then:
- If your device has a single SIM card or eSIM, turn on Mobile Data, then tap Mobile Data Options.
- If your device is running Dual SIM or Dual eSIM, turn on Mobile Data, tap the number you want to modify, then tap Mobile Data Options.
2) Then, turn on Data Roaming.
The device uses a 3G network
If you see No Service in the status bar of your device and you have an iPhone 5s, iPhone 5c, or earlier, or an iPad 2 (Wi-Fi + Mobile Data) or earlier, contact your network provider to discuss your options. If you have an iPhone 6 or later or an iPad (3rd generation) or later, follow these steps to fix iPhone stuck on SOS mode error:
- Update your iPhone or iPad to the latest version of iOS or iPadOS.
- Go to Settings > Mobile Data. Then:
- For iPhone, tap Mobile Data Options, then turn on Enable LTE.
- For iPad, turn on LTE.
If you still see No Service after following these steps, contact your network provider.
That covers everything you need to know about how to fix an iPhone stuck on SOS mode error.
Check out our other coverages related to iPhone and iOS:
- How to update your iPhone to iOS 18 - All eligible iPhones, size, and features
- How to possibly fix Instagram not opening on iPhone?
- How to backup your iPhone before updating to iOS 18